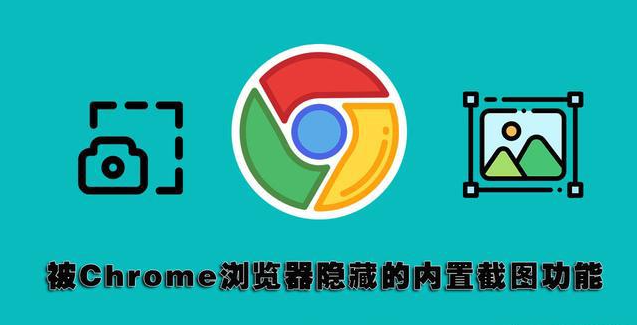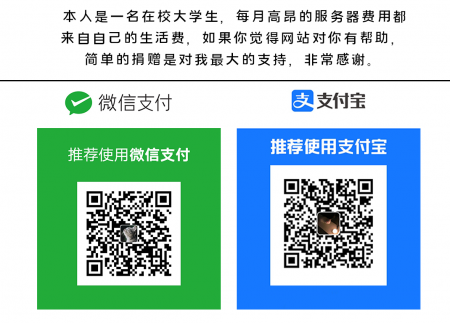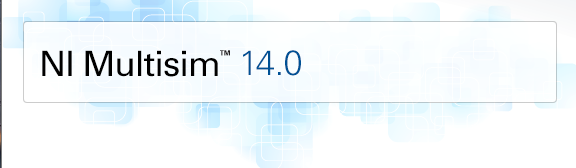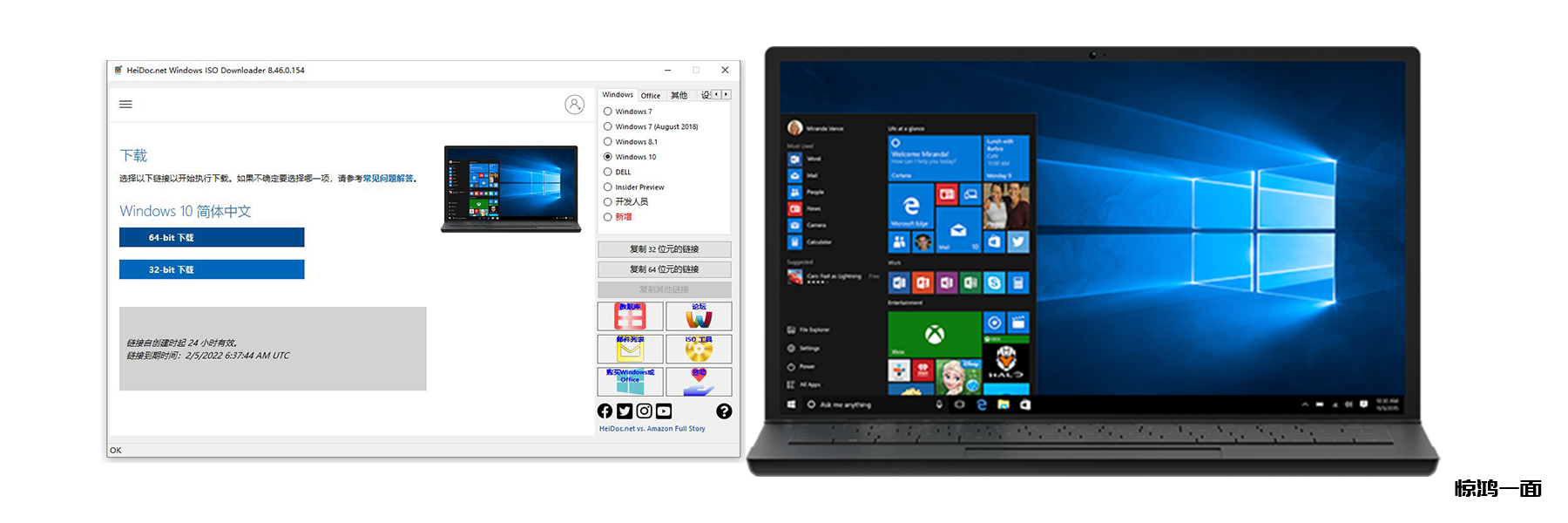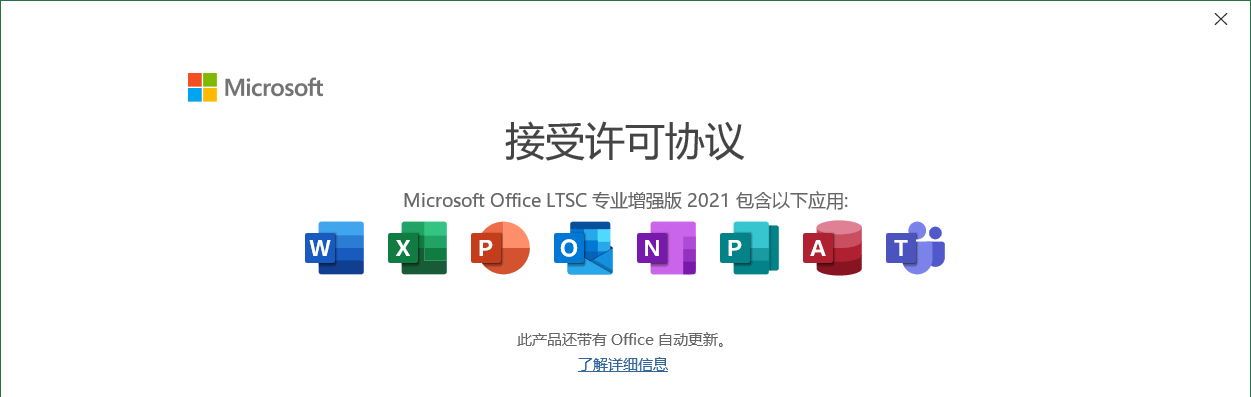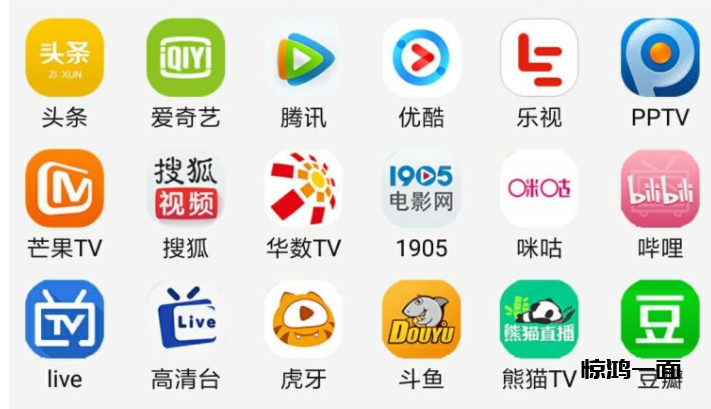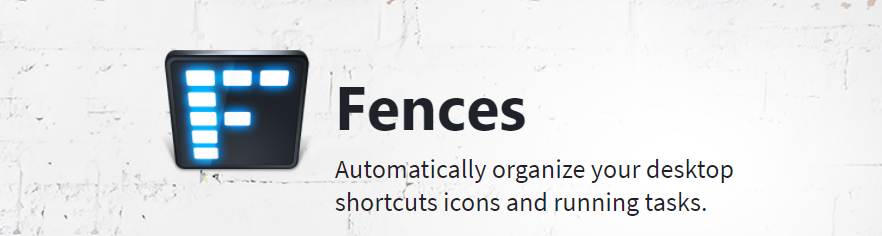现在直接通过谷歌Chrome浏览器内置功能,免安装扩充插件也可以实现Chrome的截图和长截图功能了! 也不需要额外安装任何截图工具 ,只需要利用Chrome浏览器内置截图功能就可以快速选取要截图范围
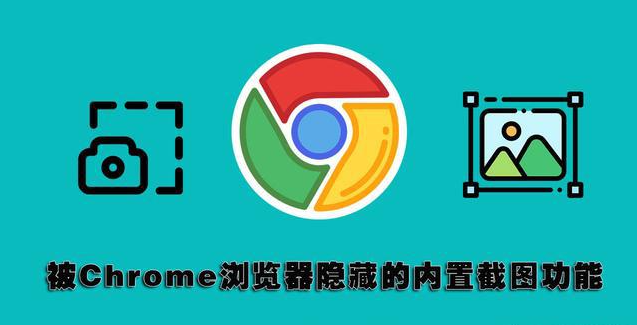
方法1. 通过内置Chrome截图实验功能
步骤1. 开启Google Chrome 网页后,直接在网址列输入「 chrome://flags/ 」会立即打开Chrome实验性功能。
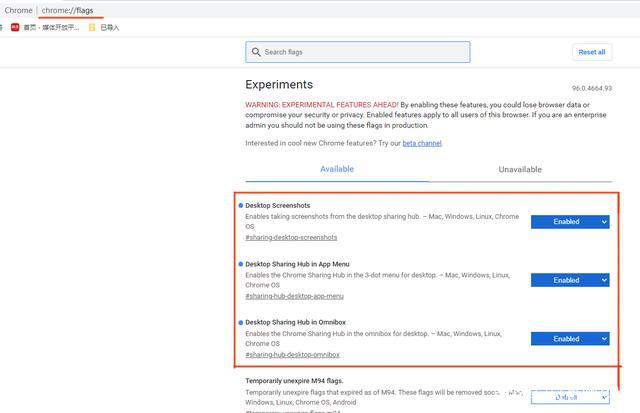
步骤2. 直接搜索「Desktop Screenshots」、「Desktop Sharing Hub in Omnibox」、「Desktop Sharing Hub in App Menu」三项功能,全改为「Enabled」后,按下「Relaunch」后重启谷歌Chrome 浏览器,就会启用内置 Chrome的截图快捷键隐藏功能。
步骤3. 如果要截图时,直接点击 Chrome 网址栏右侧的「 分享图示 」,再点选「 屏幕截图 」功能。
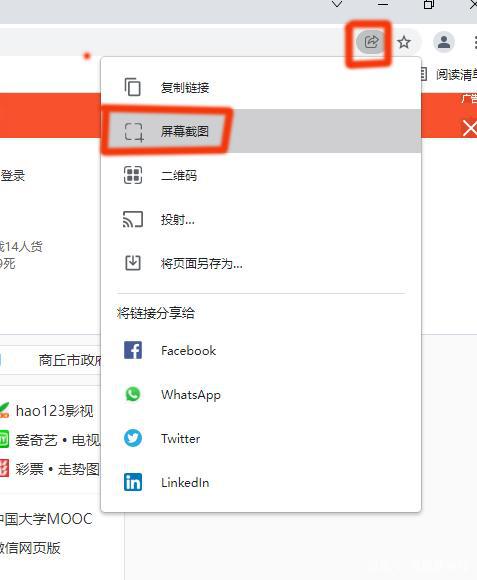
步骤4. 就可以直接圈选想要的Chrome 画面,截取后会显示已将屏幕截图复制到剪贴板,直接点选「 下载 」就能储存到电脑内。
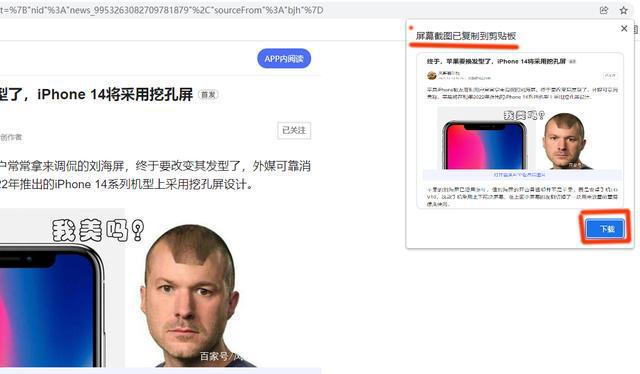
通过以上Chrome 内置浏览器功能,就可以省去安装截图扩充插件或用截图小工具才能撷取网页,不过这项功能只能用来撷取当前看见的网页画面,要是想实现网页长截图,可以通过下面的教学来实现。
方法2. 用内置4种Chrome截图指令功能
如果是想要实现Google Chrome 内置长截图功能,只要通过底下几个步骤就能轻松实现。
步骤1. 开启Google Chrome 浏览器后,先进入想要长截图网页,直接利用键盘按下快捷键,显示开发人员数据窗口。
- Windows快捷键: Control + Shift + I
- macOS快捷键: Command + Shift + C
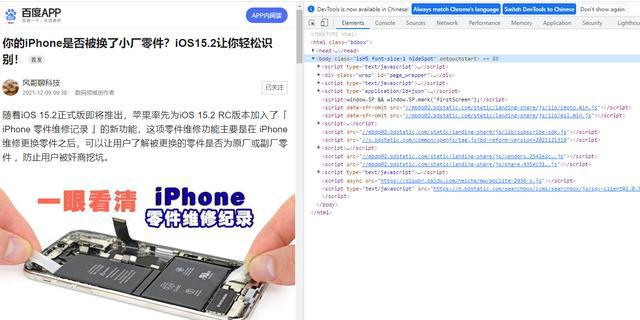
步骤2. 接下来再利用快捷键呼叫Chrome浏览器指令选单:
- Windows快捷键: Control + Shift + P
- macOS快捷键: Command + Shift + P
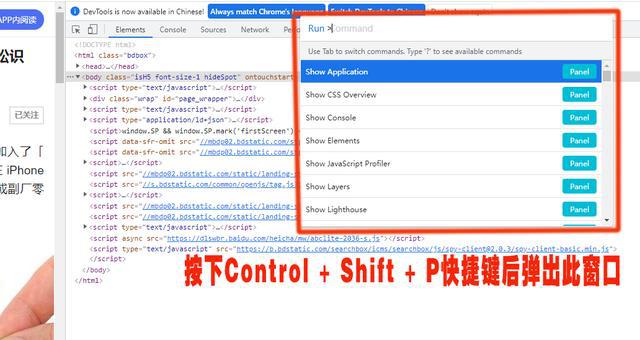
步骤3. 就可以Google Chrome 截图指令,当前会有四个指令,多数人比较常用的是长截图和一般借图,通过前面教学就只要记住长截图指令就可以。
- Capture full size screenshot :长截图
- Capture screenshot :一般截图
- Capture node screenshot :预览截图
- Capture area screenshot :自选区域截图
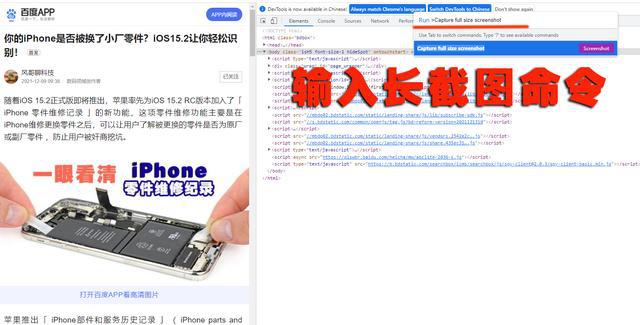
输入Chrome 长截图命令,就可以将当前网页画面自动往下卷动自动截取下来,不过要注意的是,截图功能会以当前Google Chrome浏览器的显示结果进行截取,如果是想要缩小成手机版页面,就要以手机版的风格形式进行截取。
功能总结
学会这两招Google Chrome内置网页截图功能后,后续就不用到处找截图工具或安装扩充插件,只要轻点一下就能将网页画面撷取下来,快速又方便。
转自:https://www.nbmao.com/archives/4955