软件介绍
Adobe Photoshop,简称 “PS”,是由 Adobe Systems 开发和发行的图像处理软件。Photoshop 主要处理以像素所构成的数字图像。使用其众多的编修与绘图工具,可以有效地进行图片编辑工作。ps 有很多功能,在图像、图形、文字、视频、出版等各方面都有涉及。2003 年,Adobe Photoshop 8 被更名为 Adobe Photoshop CS。2013 年 7 月,Adobe 公司推出了新版本的 Photoshop CC,自此,Photoshop CS6 作为 Adobe CS 系列的最后一个版本被新的 CC 系列取代。Adobe 支持 Windows 操作系统 、Android 与 Mac OS, 但 Linux 操作系统用户可以通过使用 Wine 来运行 Photoshop。

下载地址
提取码
百度网盘:jhym
和彩云盘:无
迅雷云盘:无
夸克云盘:无安装教程
注意:请提前退出杀毒软件
1. 下载并解压安装包,运行 Set-up
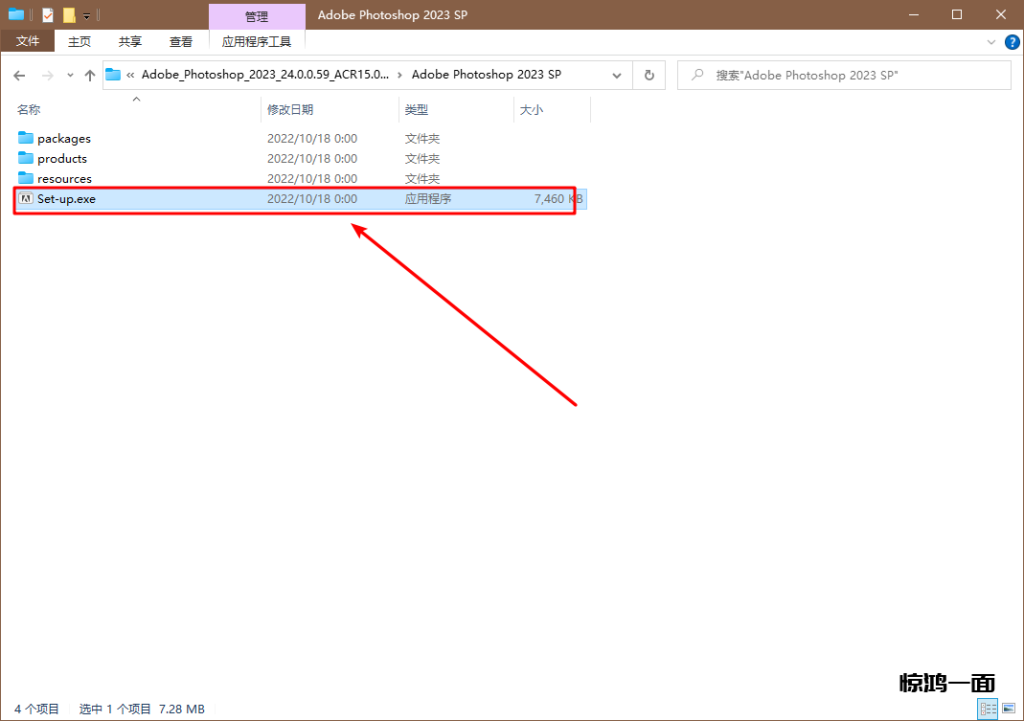
2. 选择合适的语言,更改位置(建议安装到除 c 盘以外的其他分区)再点继续
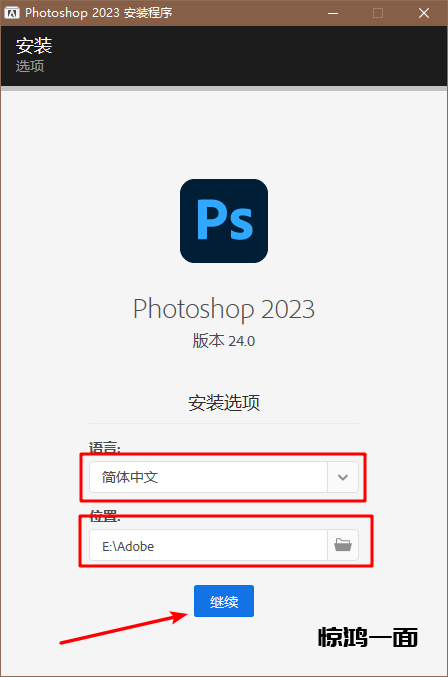
3. 安装中(等待几分钟)
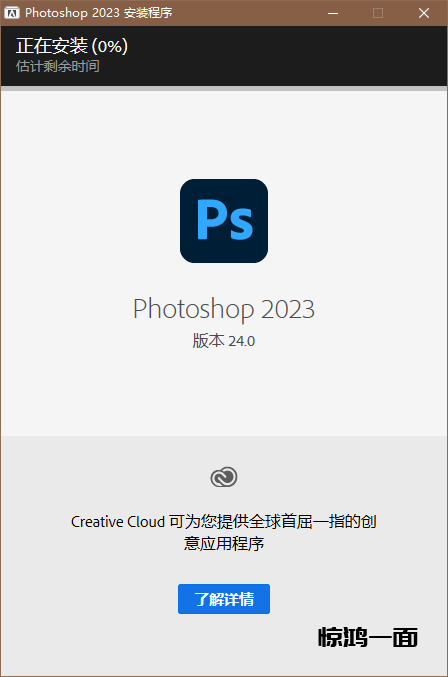
4. 点击关闭,安装完成
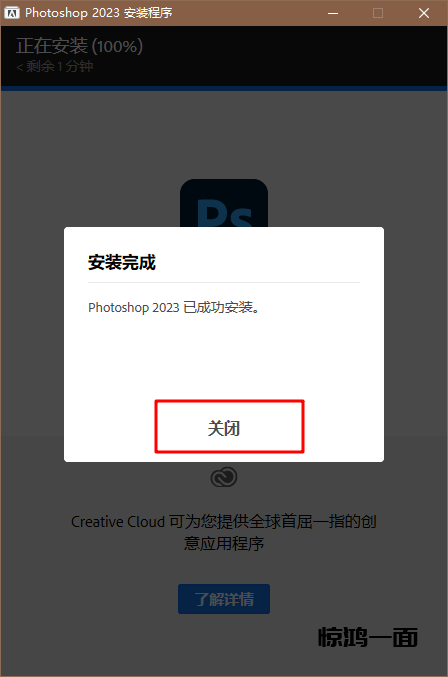
激活教程
1. 此版本为直装版可直接安装使用无需激活。
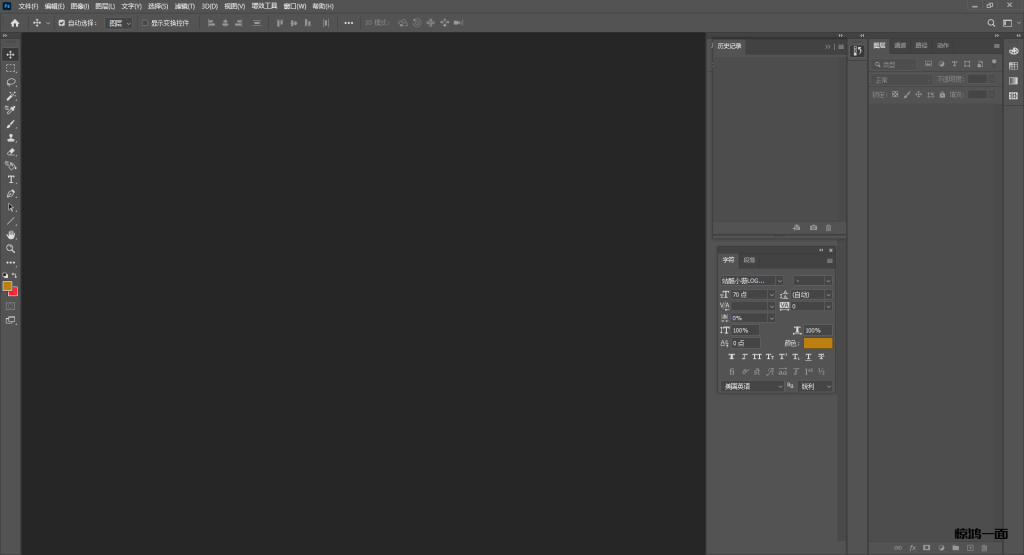
功能摘要
Photoshop 桌面版
选择改进
对象选择工具在检测和建立选区方面得到了改进,如天空、水、自然地面、植物或建筑等元素。只需将鼠标指针悬停在对象上并单击即可建立选区。
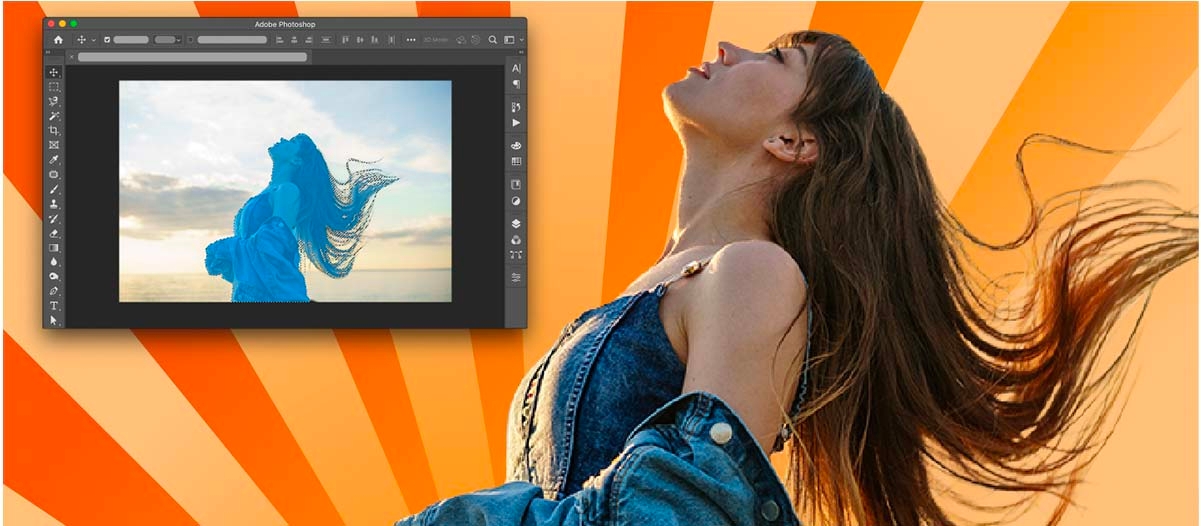
您可以在选择并遮住工作区进一步优化选区并执行其他调整操作。
要详细了解不同的选择工具及其使用方法,请查看在复合图像中建立选区。
一键式删除和填充
在 Photoshop 24.0 版本中,通过一键式单击删除和填充选区功能可轻松移除图像中的对象,并了解 Photoshop 如何通过无缝混合背景发挥魔力,就好像该对象从未存在一样。
要执行此操作,请使用对象选择工具建立选区,然后点击转换 + 删除键立即移除选区。此外,在使用其他 Photoshop 工具(例如套索工具)时,您可以右键单击鼠标以访问上下文菜单,然后选择删除和填充选区即可移除您的选区。
即使图像中的对象或人物背景复杂,您也可以轻松地从图像中将其移除,或对其进行修饰。
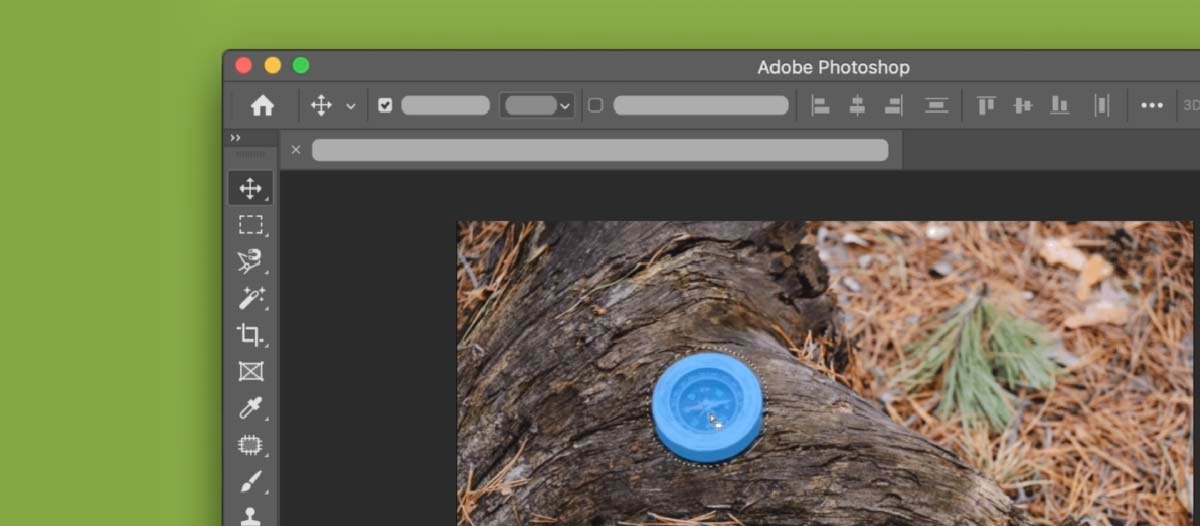
要了解有关使用选区修饰图像的更多信息,请查看在复合图像中建立选区。
邀请参与编辑
使用已更新的邀请参与编辑功能,您可以与任意多的协作者共享指向您的 Photoshop 云文档的链接,并管理人们对文档的访问权限。现在,使用邀请参与编辑功能,您可以进行异步编辑,即每个协作者一次可以编辑一份共享云文档。

- 在 Photoshop 中打开云文档,然后选择以下任意选项:
- 共享按钮 > 邀请参与编辑
- 文件 > 邀请参与编辑
- 窗口 > 注释
- 在打开的共享文档面板中,您可以通过输入协作者的电子邮件地址,将协作者添加到邀请。 此外,您可以选择齿轮图标来查看链接设置,并控制文档的访问权限以供目标协作者访问。
- 发送邀请之前,请在消息…框下为收件人键入可选注释。
选择邀请参与编辑按钮以发送邀请。
要了解有关与利益相关者协作的更多信息,请参阅邀请他人编辑您的云文档。
共享以供审阅(BETA)
Photoshop 桌面应用程序推出的测试功能
在此版本中,您可以使用我们的共享以供审阅 (Beta) 新增功能来生成本地文档或云文档的 Web 版本,并与团队成员和利益相关者共享文档链接以收集反馈。 您还可以控制该链接是公共链接,还是仅限少数协作者使用的私有链接。这是对现有协作功能的补充——邀请参与编辑,使用此功能,您可以访问您的实时文档。
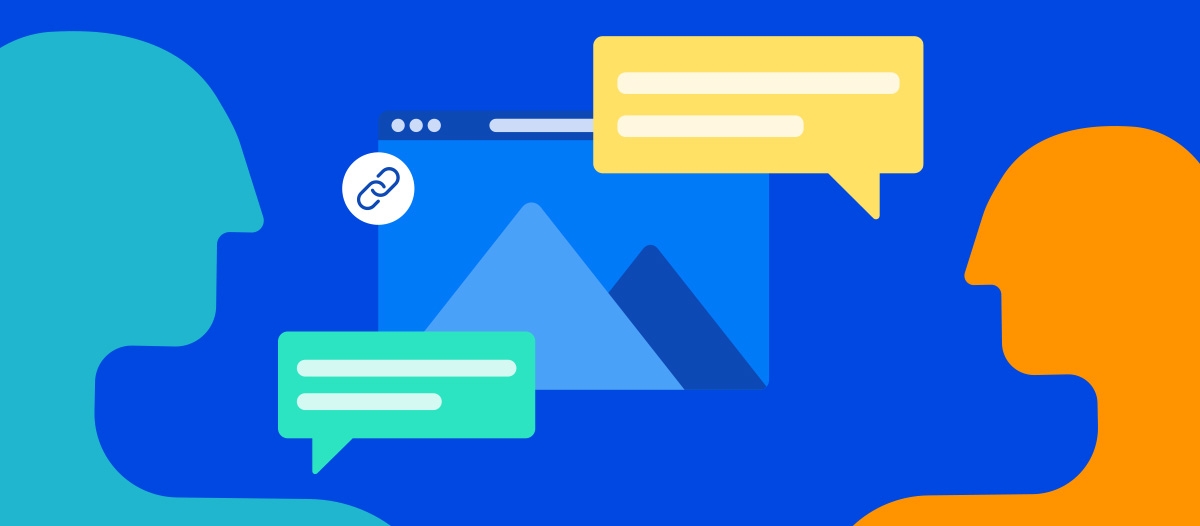
按照以下步骤可快速轻松地开始共享文件:
- 在 Photoshop 中打开文档,然后选择以下任意选项:
- 共享按钮 > 共享以供审阅 (Beta)
- 文件 > 共享以供审阅 (Beta)
- 窗口 > 注释
- 在打开的共享以供审阅 (Beta) 面板中,您可以:
- 为您的文档链接键入一个合适的名称
- 控制谁可以访问生成的链接
- 完成后,选择链接图标以将生成的链接复制到剪贴板。现在,您可以随时与利益相关者共享指向 Photoshop 文档 Web 版本的审阅链接。
此外,使用三点图标 ( ) 可创建新的审阅链接、调整链接设置、删除审阅链接以及管理审阅链接。
要了解有关协作和共享审阅注释的更多信息,请查看共享文档以供审阅。
照片恢复 NEURAL FILTER (BETA)
Photoshop 桌面应用程序推出的测试功能
是否需要恢复旧照片?试用由 AI 提供支持的照片恢复 Neural Filter (Beta) 新增功能,可在 Photoshop 中修复您的旧家庭照片或恢复照片。

只需按照以下步骤,即可在 Neural Filters 工作区增强您的照片:
- 导航至文件 > Neural Filters > 所有滤镜。选择 Beta 部分下照片恢复的下载云 ()))) 图标以启动下载,然后启用该滤镜。
- 应用照片增强和减少划痕可提高对比度、增强细节并去除划痕。
- 此外,应用着色可为单色照片添加颜色。您还可以手动为图像着色或调整配置文件、饱和度和减少颜色伪像设置。
要了解有关 Neural Filters 的更多信息,请参阅:
其他更改和增强功能
适用于 PHOTOSHOP 的 SUBSTANCE 素材
由 Adobe Research 团队首创的 Substance Photoshop 增效工具是一个扩展程序,允许 Photoshop 用户访问以前为 3D 原生应用程序保留的 Substance 素材的强大功能。在 Photoshop 中,这些素材非常适合用于增强建筑呈现或室内设计的照片真实感,也可以作为更抽象的数字创作的附加内容选项。这些素材与 Photoshop 现有的图案类似,但与现有的 Photoshop 图案相比,它们具有可无限变体的控件以及更复杂(且不同)的编辑和应用工作流程。 云
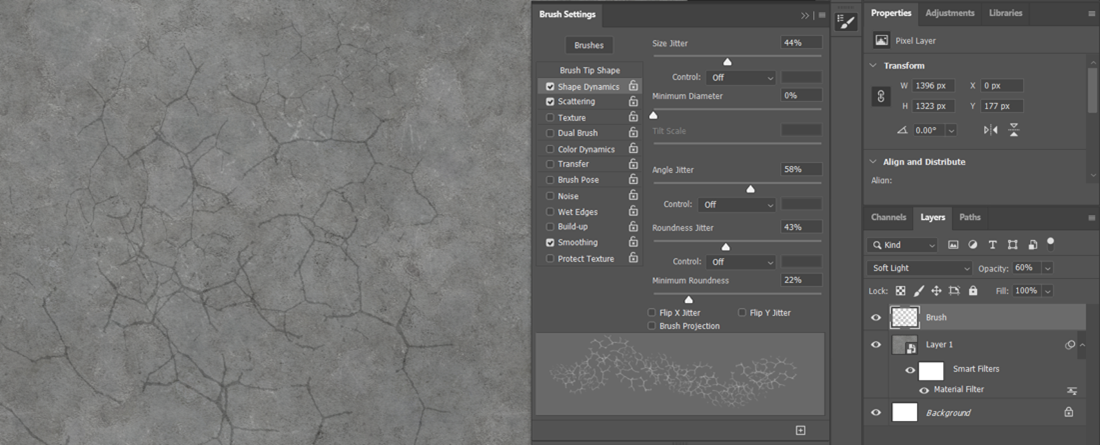
要了解更多信息并探索如何将 Substance 3D 与 Photoshop 结合使用,请参阅Substance 3D 材质。
CONTENT CREDENTIALS (BETA)
Photoshop 桌面应用程序推出的测试功能
内容凭据(Beta)是 Adobe Photoshop 中一项正在开发的功能,启用后可收集与正在进行的内容相关的编辑、活动和归属信息。这些详细信息作为创作者在导出时附加到最终内容的防篡改归因和历史记录数据(称为内容凭据)进行捕获。
要了解更多信息,请参阅了解内容凭据。
改进了云文档版本历史记录
使用 2022 年 10 月版的 Photoshop 24.0,您还可以:
- 为已添加书签的版本添加名称和描述。
- 从该云文档的版本列表中搜索特定版本。
- 根据版本创建时间、标记状态等信息筛选出版本。
要了解详情,请参阅在 Photoshop 中管理和使用云文档。
用于提高选择稳定性的新首选项(仅限 WINDOWS)
在此版本中,Photoshop 推出了一项新首选项设置,适用于使用 NVidia GPU 的 Windows 用户,可提高对象选择工具、选择主体和天空替换的稳定性。

要在 Windows 设备上访问新首选项,请转至首选项 > 图像处理。将选择处理从更快(默认)切换为更稳定。
要了解有关设置首选项以在 Photoshop 中简化常用工作流程的更多信息,请参阅Photoshop 中的首选项。
技术预览中推出的旧版 GPU 模式(2016 年之前)(仅限 WINDOWS)
如果您的图形处理单元 (GPU) 的版本早于 2016 或不支持 DirectX 12 或更高版本,或者遇到性能不稳定,请启用此功能。
启用后,Photoshop 将使用旧的 GPU 协议来提高稳定性。当使用虚拟 GPU(与虚拟机一样)或者带有较旧 GPU 驱动程序的较新卡时,此选项也会有所帮助。
重新启动 Photoshop 以使更改生效。默认情况下,此选项处于关闭状态。
要启用此选项,请导航至首选项 > 技术预览,然后选中旧版 GPU 模式(2016 年之前)。
要详细了解各种可用的技术预览以及如何启用它们,请参阅 Photoshop 中的技术预览。
支持 EMOJI 字形
在此版本中,我们从捆绑的字体集中移除了 EmojiOne 字体,而将其替换为 Noto Color Emoji SVG。 当您打开包含使用 EmojiOne 的文字图层的旧文档时,应自动激活 EmojiOne 并从 Adobe Fonts 服务器下载。

要了解有关使用字体的更多信息,请参阅在 Photoshop 中使用字体。
Photoshop(测试版)
注意:
要安装 Photoshop (Beta),请访问 Creative Cloud 桌面应用程序的 Beta 版应用程序选项卡,然后选择 Photoshop (Beta) 旁边的安装。
实时高斯模糊
实时高斯模糊滤镜是一种改进方法,可提高对图像特定部分的关注。目前,您只能在 macOS 上使用 Photoshop(Beta)应用程序访问此滤镜。要安装 Photoshop(测试版),请访问 Creative Cloud 桌面应用程序的测试版应用程序选项卡,然后选择 Photoshop(测试版)旁边的安装按钮。
与高斯模糊滤镜不同,使用实时高斯模糊滤镜,您可以在处理样本颜色、平移、缩放、应用混合模式、不透明度和切换图层可见性时(以上所有均在对话框之外,但在画布上),利用 GPU 的强大功能。

要了解有关 Photoshop 中各种模糊滤镜的更多信息,请查看使用模糊画廊。
实时渐变
使用我们的实时渐变功能,在画布上创建和控制渐变点,以及编辑上下文渐变。 目前,您只能使用 Photoshop(测试版)应用程序访问此滤镜。要安装 Photoshop(测试版),请访问 Creative Cloud 桌面应用程序的测试版应用程序选项卡,然后选择 Photoshop(测试版)旁边的安装按钮。

选择要应用渐变填充的区域,然后从工具栏中选择渐变工具。渐变构件会显示在画布上,您可以在其中调整渐变并实时查看效果。此外,您还可以添加色标和不透明度色标,并移动它们以调整渐变的颜色、密度、不透明度和混合模式。
要了解有关使用渐变增强图像的更多信息,请查看处理渐变。
BACKDROP NEURAL FILTER
将 AI 的强大功能与 Backdrop Neural Filter 配合使用,根据描述创作独特的背景。 导航至 滤镜> Neural Filters >所有滤镜和启用 背景 的 Creative 部分。 键入描述,选择创建,然后选择您喜欢的效果。

其他增强功能——对齐窗口支持 PHOTOSHOP 标题栏
Windows 用户现在可以使用 Photoshop(Beta)中的对齐布局支持。 此功能与 Windows 11 中的功能相同,允许应用程序窗口动态对齐到预配置的显示区域。
要安装 Photoshop(Beta),请访问 Creative Cloud 桌面应用程序的 Beta 版应用程序选项卡,然后选择 Photoshop(Beta)旁边的安装按钮。

将鼠标悬停在窗口的最大化/最小化按钮上或按 Win + Z 键,您会看到一些预设选项,您可以根据当前屏幕大小和方向使用这些选项整理应用程序窗口。
Windows 计算机上默认启用 Photoshop 中的对齐布局支持。
要了解有关 Photoshop 中工作区的更多信息,请参阅工作区基础知识。
支持新型相机和镜头
在以下受支持配置文件的列表中查找新添加的相机和镜头。
内容转自:https://helpx.adobe.com/cn/photoshop/using/whats-new/2023.html#selection-improvements