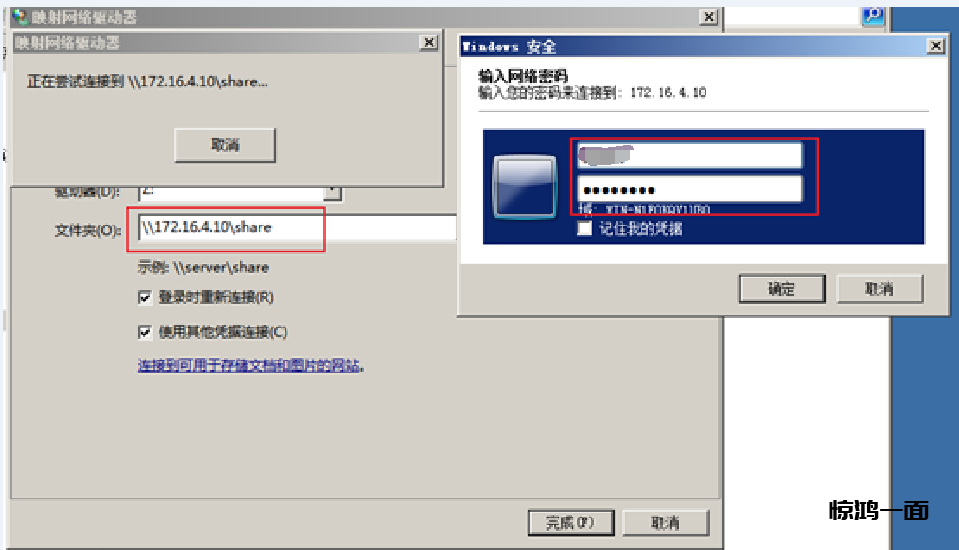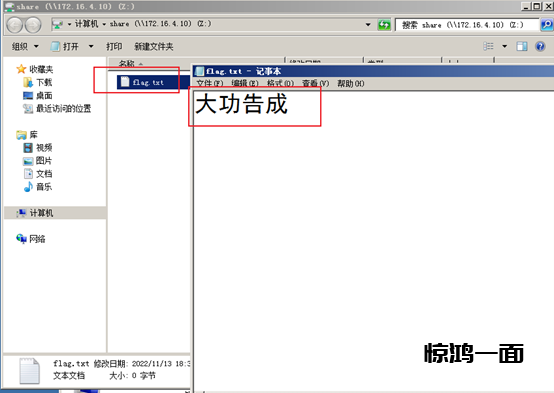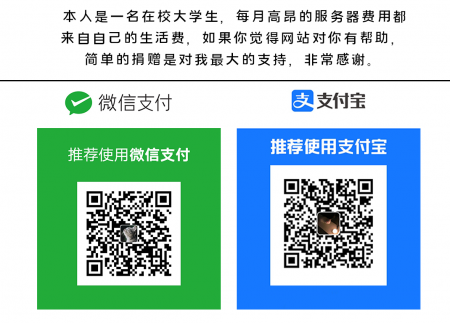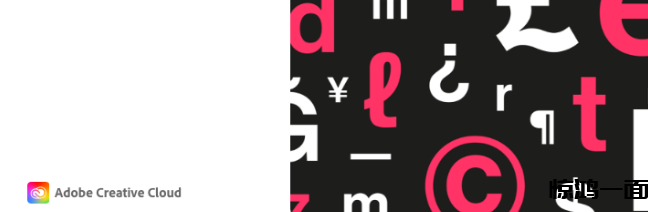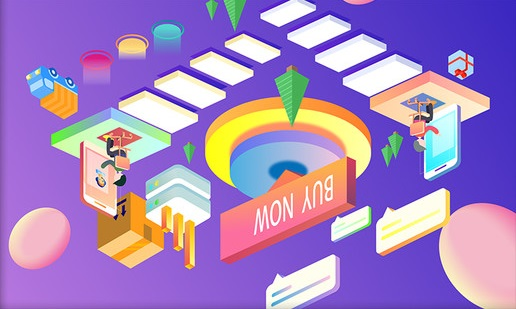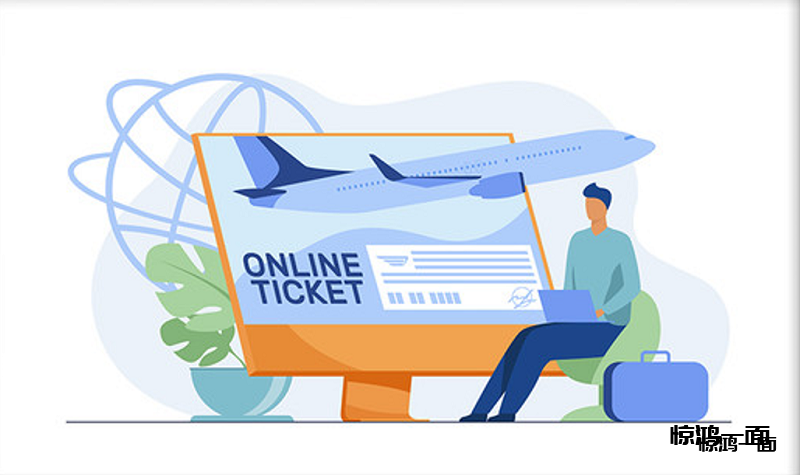本章为校内微软服务器管理与应用课程期中的几个小实验,也是花了点心思做的,实验中涉及微软服务器多个方面内容,如果您浏览到本章内容,希望对你有帮助。
【实验准备】
- VMware Workstation虚拟机平台
- Windows Server 2008 R2 或Windows Server 2019 安装镜像
【实验目的】
- 掌握VMware Workstation虚拟机平台的使用,掌握虚拟网络的连接方式和区别,并能够配置虚拟网络。
- 了解Windows Server服务器操作系统的安装与基础环境配置。
- 掌握Windows Server服务器操作系统的基础网络配置。
- 掌握本地组、本地用户的概念,并能够正确添加组和用户。
- 了解磁盘分区的基础知识,掌握基本磁盘、动态磁盘的分区类型、特点,并能够正确对磁盘进行分区操作。
- 掌握NTFS文件系统的特点,尤其是NTFS权限的分配,能够根据需求进行NTFS权限的管理。
- 掌握文件共享的配置和管理。
- 了解DHCP协议的功能和特点,会配置DHCP服务器和客户端。
【实验项目1】
在VMware Workstation虚拟网络配置中,将NAT模式的虚拟网卡网段(子网IP范围)调整为172.16.x.0/24,NAT网关地址设置为:172.16.x.254,其对应关系按下表配置:
| 班级 | NAT网段 | NAT网关地址 |
| xxx xxx | 172.16.1.0 /24 | 172.16.1.254 |
| xxx xxx | 172.16.2.0 /24 | 172.16.2.254 |
| xxx xxx | 172.16.3.0 /24 | 172.16.3.254 |
| xxx xxx | 172.16.4.0 /24 | 172.16.4.254 |
| xxx xxx | 172.16.5.0 /24 | 172.16.5.254 |
最后,关闭VMware Workstation自带的DHCP服务
提示:
- 同一台物理机最多仅能有一个NAT模式的虚拟网卡,因此,需要先选中要配置的虚拟网卡。
- 需要关注和修改的部分已在下图标出,其余部分无需做改动,按照上述需求进行合理更改(不能照搬下图中的配置)。
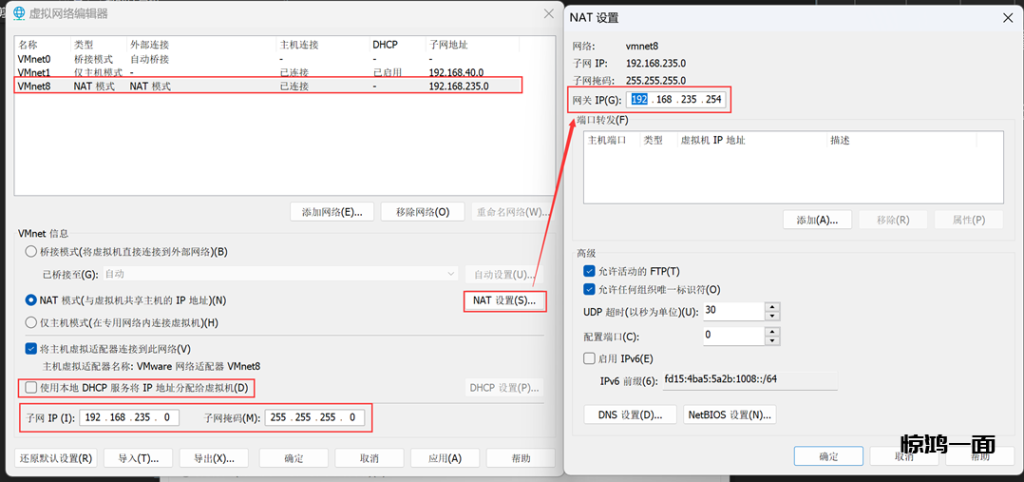
【具体步骤】
- 软件菜单栏点击“编辑”打开虚拟网络编辑器后,因为软件需要管理员权限才能更改网络配置点击界面右下脚“更改设置”。
- 选择到NAT模式并取消勾选“使用本地DHCP服务器···”,在子网IP选项中修改为要求的配置“172.16.4.0”子网掩码为:“255.255.255.0”,打开NAT设置修改网关为“172.16.4.254”点确定设置完成。
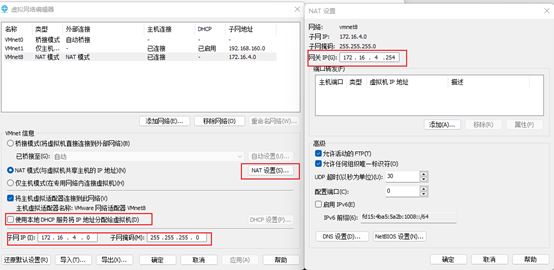
【实验项目2】
在VMware Workstation虚拟机平台内安装Windows Server服务器操作系统(若已安装可跳过此步),并修改服务器计算机名为“WINSERVER_自己的完整学号”
【具体步骤】
- 在VMware Workstation虚拟机平台内安装Windows Server后电脑右下角点击“开始”,“计算机”右键进入“属性”。
- “高级系统设置”进入计算机名点“更改”更为要求名“WINSERVER_xxxxx”,确定后电脑会提示需要重启,重启后修改完成。
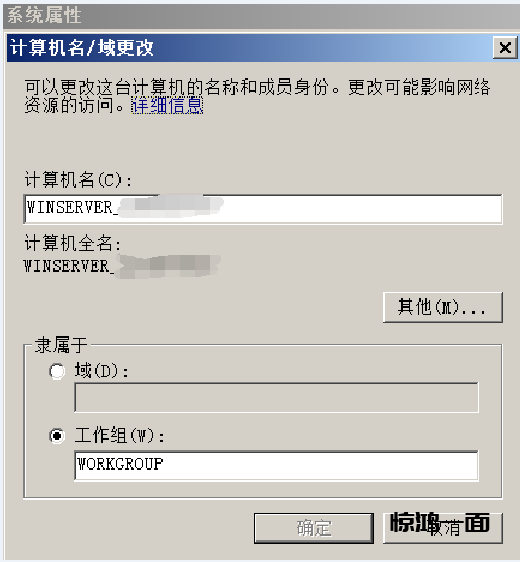
【实验项目3】
为服务器配置合理的静态IP地址(如:172.16.x.10)和其他网络配置,使服务器可正常访问互联网。使用ipconfig查看配置的IP地址,然后使用ping命令检测到www.qq.com的连通性进行验证。对ping包有如下要求:
- 每个ping包大小指定为256字节
- 共发出5个ping包
在上述验证通过后,将本网络环境设置为“专用网络”。
提示:若使用静态配置方式,将DNS指定为:114.114.114.114和223.5.5.5
【具体步骤】
- 电脑右下角网络图标打开“网络和共享中心”点击“更改适配器设置”“属性”“Internet协议版本 4”“属性”更改为要求的地址。
- 在桌面下快捷键“WIN+R”打开cmd在终端输入“ipconfig”查看网卡状态。
- 终端输入ping命令进行网络验证“ping qq.com -l 256 -n 5”。
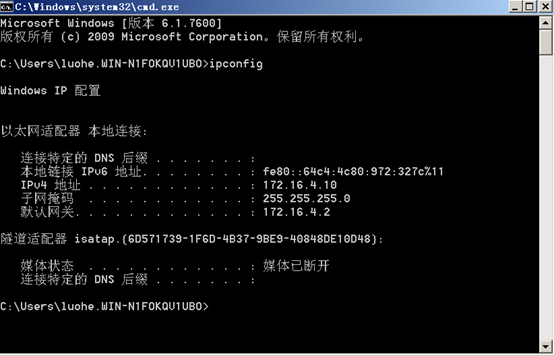
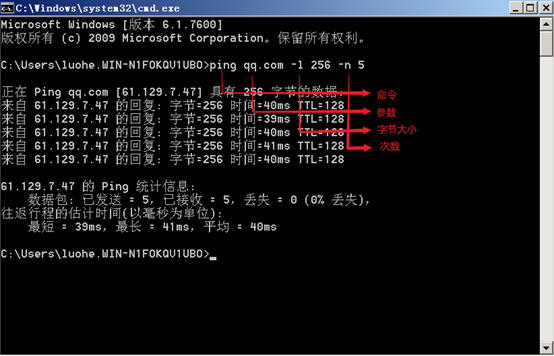
【实验项目4】
按照以下需求建立本地组和本地用户并将用户放入对应的组内:
| 组名 | 用户名 |
| 技术部 | “你自己的姓名” |
| 项目部 | 林克 |
| 财务部 | 辛吉德 |
| 审计部 | 可莉 |
| 人事部 | 梦奇 |
【具体步骤】
1.桌面左下角“开始”打开“计算器管理”选择“本地用户和组”并在用户和组新建要求配置。
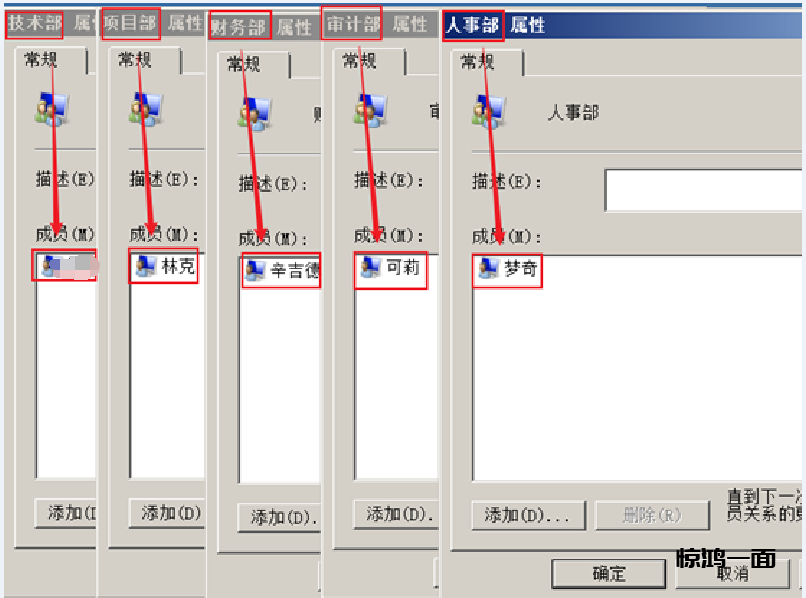
【实验项目5】
为虚拟机添加6块虚拟磁盘,每个磁盘大小为100GB,并按以下要求分区:
- 任选1个磁盘,设置为基本磁盘,使用MBR分区表,对该磁盘进行分区,分区方案如下表:
| 分区盘符 | 分区类型 | 文件系统 | 分区大小(GB) |
| E | 主分区 | NTFS | 20 |
| F | 主分区 | NTFS | 20 |
| G | 逻辑分区 | NTFS | 30 |
| H | 逻辑分区 | FAT32 | 20 |
- 其余的5个磁盘,将其转换为动态磁盘,然后创建2个逻辑卷,逻辑卷方案如下表:
| 逻辑卷盘符 | 逻辑卷类型 | 文件系统 | 分区大小(GB) |
| K | RAID5 | NTFS | 180 |
| L | RAID1 | NTFS | 90 |
【具体步骤】
- 桌面快捷键“WIN+R”输入“cmd”打开终端输入命令“diskpart” 打开diskpart
- 弹出diskpart.exe后输入“select disk 1”选择需要操作的磁盘,再输入“create partition paimary size=20480”创建E盘为主分区大小20GB的NTFS,重复此步骤创建F盘
- 终端输入“create partition extended size=51200”创建50GB的逻辑分区。
- 回到桌面点击“开始”打开计算机管理选择“磁盘管理”选择未分配的50GB右键“新建卷”卷大小填入“30720”驱动器号为“G”文件系统NTFS,重复此步骤创建H盘为“FAT32”。
- 选择2到4磁盘为动态磁盘并右键“新建RAID-5卷”添加2到6磁盘选择空间量为“92160”。
- 选择5到6磁盘并右键“新建镜像卷”添加2到6磁盘选择空间量为“92160”。
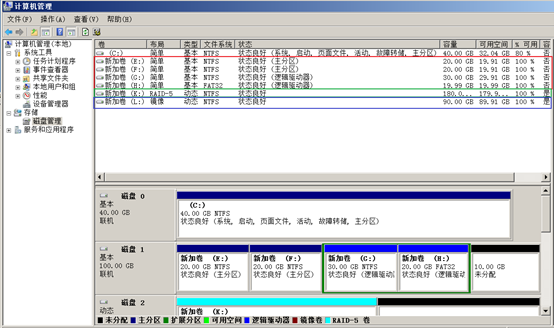
【实验项目6】
对于逻辑卷L,为用户可莉分配磁盘配额,限制策略如下:使用空间上限为1GB,告警值为800MB。配置完成后切换到该用户登录,查看磁盘可用空间大小,验证配置是否生效。
【具体步骤】
1桌面左下角开始按钮打开“计算机”,来到硬盘列表,选择新加卷(L)右键“属性”
“配额”“配额项”菜单新建配额,输入需要配额的用户名称,空间限制为1GB,警告为800MB。
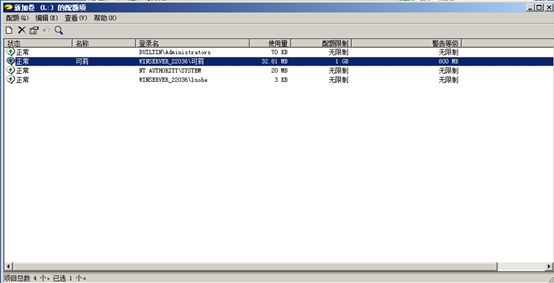
【实验项目7】
使用Administrator账户登录服务器,在“K盘”内创建3个文件夹:“技术文档”、“财务报表”和“人事资料”。使用NTFS权限对其进行权限分配,不同组对不同文件夹的权限如下:
- 技术部、项目部对“技术文档”拥有除“完全控制”外的其他所有权限,但禁止打开和遍历“财务报表”、“人事资料”。
- 财务部对“财务报表”拥有除“完全控制”外的其他所有权限,但禁止打开和遍历“人事资料”。
- 人事部对“人事资料”拥有除“完全控制”外的其他所有权限,但禁止打开和遍历“财务报表”。
- 审计部可以打开和遍历除“人事资料”以外的所有目录,并有权打开读取这些目录内的文件,但不允许写入和修改。
【具体步骤】
1.在Administrator账户下打开“计算机”“新加卷(K)”右键“新建”“文件夹”。
2.在“新加卷(K)”下选择“技术文档”右键“属性”“安全”“编辑”“添加”输入“技术部”再点确定,把允许选项下除完全控制全部勾选。
3.选择“财务报表”右键“属性”“安全”“编辑”“添加”输入“技术部”再点确定,把拒绝选项下全部勾选,选择“SYSTEM”拒绝选项下全部勾选。
4.重复此步骤按照要求完成剩下设置。
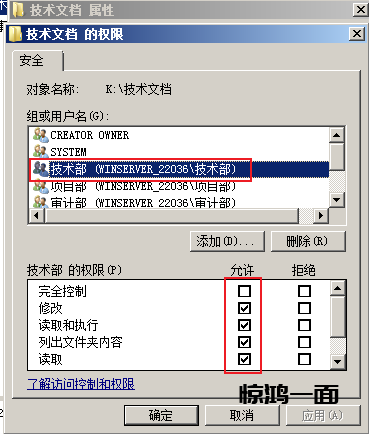
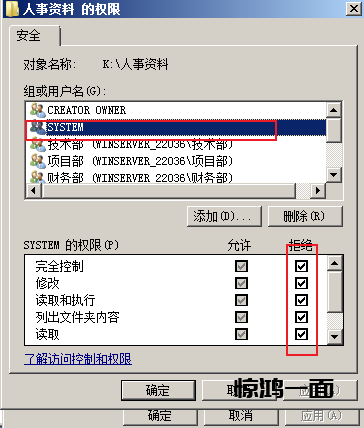
【实验项目8】
使用Administrator账户登录服务器,在“L盘”内创建1个文件夹“share”,将其配置为共享文件夹,允许项目部和技术部的用户远程访问并修改。
提示:只有通过计算机名进行共享文件夹访问才会弹出“用户登录”对话框(IP地址则不会)
【具体步骤】
- 打开“计算机”“新家卷(L)”下新建文件夹命名为“share”右键文件夹“属性”“共享”“高级共享”勾选“共享此文件夹”再点“权限”“添加”输入可以访问的对象“项目部”“技术部”并在允许栏勾选“更改”
- 登录项目部或者技术部下的用户,桌面快捷键“WIN+R”输入“UNC路径”(UNC路径的格式为:“\\服务器名称\共享名”,“\\服务器IP地址\共享名”)“\\172.16.4.10\share”
“WINSERVER_XXXXXXX\share”
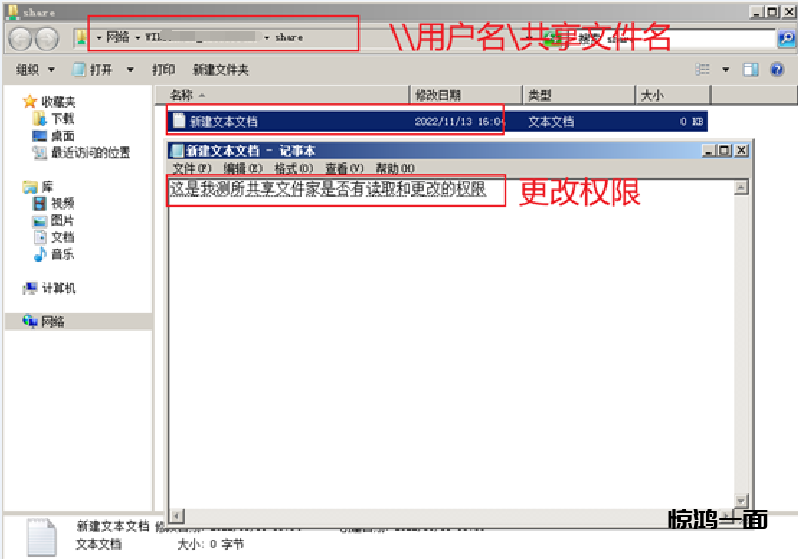
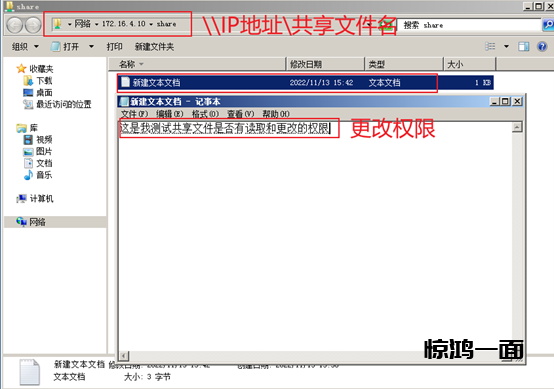
【实验项目9】
- 为服务器添加DHCP角色。要求地址池范围为:172.16.x.100-172.16.x.110,其他DHCP选项配置根据实际网络情况自行决定。
- 再开启一台虚拟机作为DHCP Client(操作系统无要求),与服务器同属于一个NAT子网内,IP地址配置方式设置为“自动获取”,检查并验证是否正确从DHCP服务器获取到TCP/IP配置(在DHCP服务器管理-地址租用查询已分配的IP地址),再在Client上ping www.163.com检查互联网连通性。
【具体步骤】
- 打开“开始”“管理工具”“服务器管理器”在界面点“添加角色”选择“DHCP服务器”
- 按照提示直至安装完成。
- “开始”“管理工具”“DHCP”右键“IPv4”“新建作用域”填写名称和描述,分配起始IP地址和结束IP地址:“172.16.4.100-172.16.4.110”长度为“24”。
- 右键“作用域选项”“配置选项”“路由器”添加IP“172.16.4.254”,并启动作用域。
- 虚拟机切换客户机“打开网络和共享中心”“本地连接”“属性”“自动获取IP地址”,本地连接禁用和开启,桌面快捷键“WIN+R”“CMD”输入“ping www.163.com”
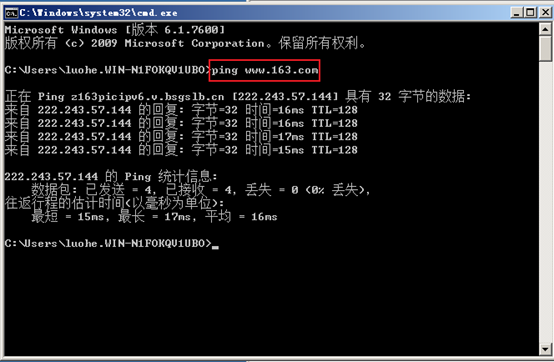
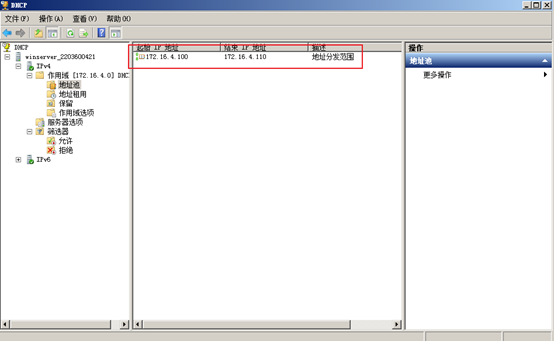
【实验项目10】
在Client上使用映射网络驱动器的方式添加服务器上的“share”目录,盘符指定为Z,并使用自己的名字登录,接着创建一个“flag.txt”文本文件,内容为“大功告成”。
【具体步骤】
- 在客户机打开“计算机” “映射网络驱动器”驱动器盘符为Z,输入UNC路径“172.16.4.10”
- 勾选“使用其他凭证登录”输入用户名和密码,登录成功后,右键新建文本文件命名为:flag,写入内容“大功告成”。